:: ИНТЕРСВЯЗЬ (Барнаул) > Техническая поддержка - Настройка PPPoE соединений - Маршрутизаторы D-Link ПО версии 1.х, графический интерфейс
Инструкция по настройке маршрутизаторов D-Link с ПО версии 1.х, графический интерфейс
Внимание!
ПО версии 1.х с графическим интерфейсом имеет многочисленные проблемы совместимости в браузерами,
целый ряд версий (от 1.0.2 до 1.0.4) содержит грубые дефекты работы с сетью и на сегодняшний день считается полностью устаревшим.
Если есть возможность и для вашей модели маршрутизатора существуют версии 2.5.х, настоятельно рекомендуем перешить ваш
маршрутизатор на них.
Некоторые версии ПО данного типа имеют проблемы при работе с браузерами Opera, Google Chrome и его клонами (Типа Яндекс-браузер и т.п.), выражающиеся в невозможности изменения значений некоторых полей и сохранения конфигурации. Кроме того - не забывайте - все сделанные изменения в конфигурацию надо будет сохранить вручную выбором соответствующего пункта в верхнем меню - сам маршрутизатор этого не делает.
В адресной строке web-браузера введите IP-адрес маршрутизатора (по умолчанию установлен IP-адрес 192.168.0.1). Нажмите клавишу Enter.

На открывшейся странице введите имя пользователя и пароль администратора для доступа к web-интерфейсу маршрутизатора в полях Login и Password соответственно (по умолчанию имя пользователя – admin, пароль – admin). Нажмите ссылку Enter.
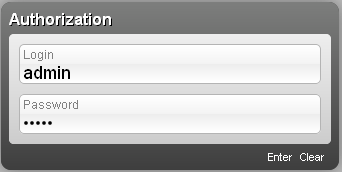
Сразу после первого обращения к web-интерфейсу маршрутизатора откроется страница для изменения пароля администратора, установленного по умолчанию.
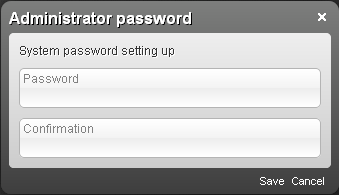
Введите новый пароль в полях Password и Confirmation (Вы можете использовать цифры, латинские буквы верхнего и нижнего регистра, а также символы, доступные на клавиатуре). Затем нажмите ссылку Save.
Запомните или запишите новый пароль администратора. В случае утери нового пароля администратора Вы сможете получить доступ к настройкам маршрутизатора только после восстановления заводских настроек по умолчанию при помощи аппаратной кнопки RESET . Такая процедура уничтожит все заданные Вами настройки маршрутизатора.
В случае успешной регистрации открывается страница быстрых настроек маршрутизатора.
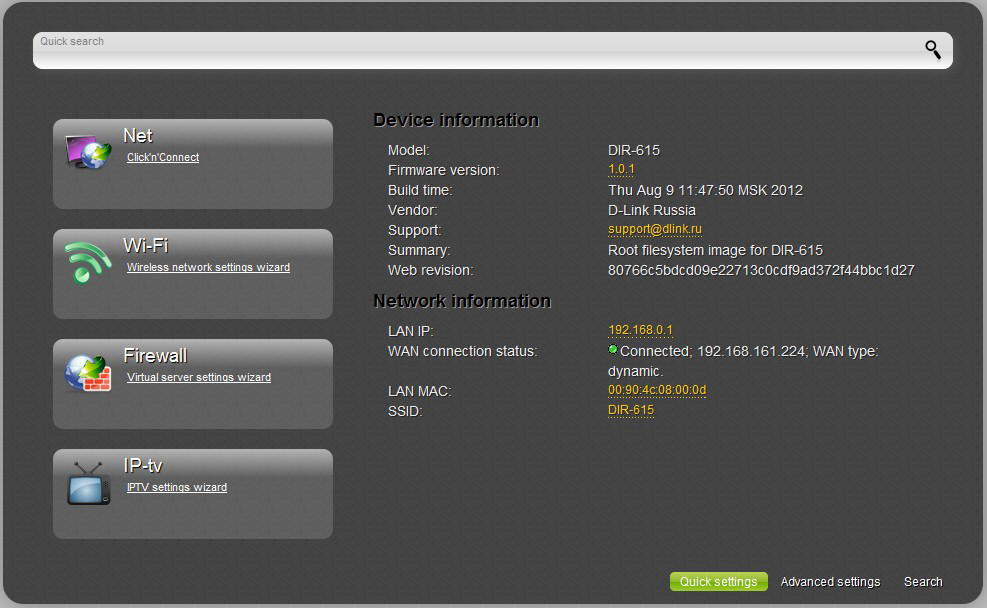
Web-интерфейс маршрутизатора доступен на нескольких языках. Выберите значение Русский в меню, которое отображается при наведении указателя мыши на надпись Language в правом верхнем углу страницы. Вы можете переключить язык в любом разделе меню web-интерфейса маршрутизатора.
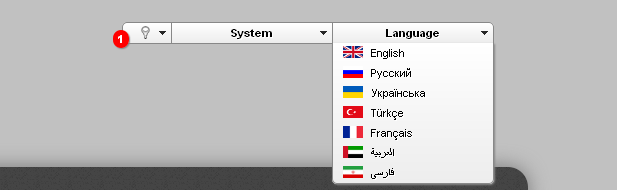
После переключения языка появится уведомление о несохраненных изменениях. Нажмите
значок Сохранить ( ), чтобы сохранить текущий язык web-интерфейса в качестве языка
по умолчанию.
), чтобы сохранить текущий язык web-интерфейса в качестве языка
по умолчанию.
На странице быстрых настроек приведена общая информация по маршрутизатору и его программному обеспечению (версия внутреннего ПО и дата его создания, IP-адрес устройства, название беспроводной сети и др.)
На странице быстрых настроек Вы можете запустить необходимый Вам Мастер настройки, сразу перейти на некоторые страницы web-интерфейса, найти определенную страницу или перейти в раздел расширенных настроек.
Перед тем, как настраивать соединение с Интернет вручную или через мастера Click'n'Connect, необходимо сделать следующее: - Перейти в режим "Advanced Settings" (Расширенные настройки) нажатием на соответствующую кнопку. Внимание! Кнопочка может оказаться вне видимой зоны экрана, прокрутите экран вниз за скроллеры или колёсиком мыши. Ткнуть в подраздел Сеть (Network) / WAN. По умолчанию в системе настроено соединение WAN типа "Динамический IP", привязанное к порту INTERNET. Вам НЕОБХОДИМО удалить это соединение. Кроме того, необходимо удалить ВСЕ соединения, присутствующие на вкладкеЧтобы удалить существующее соединение, выберите соответствующую строку в таблице и нажмите левую кнопку мыши. На открывшейся странице нажмите кнопку Удалить
Теперь необходимо вернуться назад на страницу быстрых настроек, либо создать новое подключение, как написано в разделе "Ручная настройка подключения к Интернет".
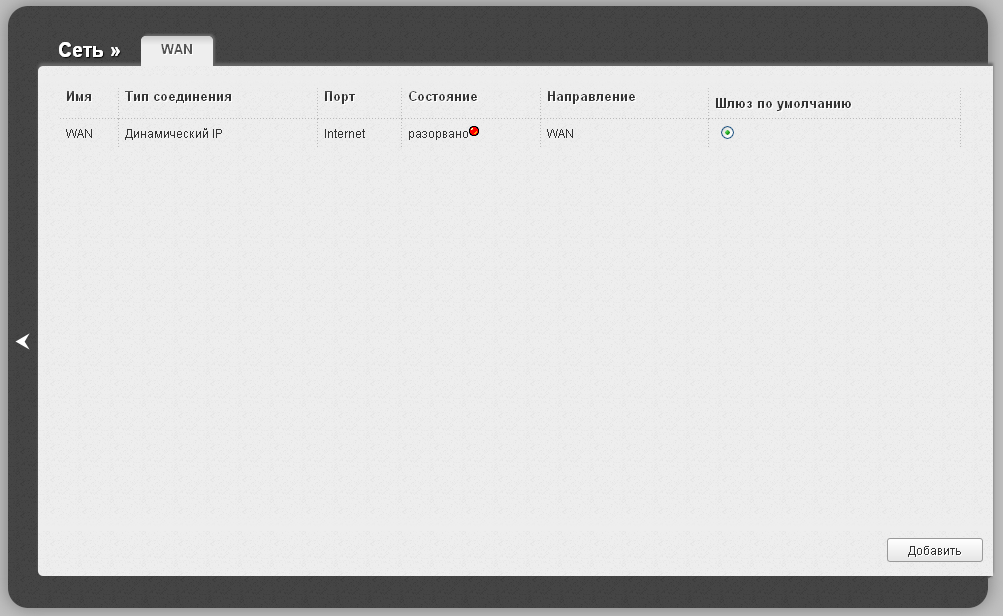
Чтобы настроить подключение к сети Интернет, нажмите ссылку Click'n'Connect в разделе Сеть. Если маршрутизатор не сможет в этом режиме провести вас через все этапы настройки, воспользуйтесь инструкциями из раздела "Ручная настройка подключения к Интернет" (ниже), незачем мучать тупого робота по нескольку раз.
Чтобы настроить беспроводную сеть маршрутизатора, нажмите ссылку Мастер настройки беспроводной сети в разделе Wi-Fi.
Чтобы задать все параметры маршрутизатора самостоятельно, не используя Мастера настроек, нажмите ссылку Расширенные настройки в правом нижнем углу страницы.
Настройка с помощью мастера Click'n'Connect
Чтобы настроить подключение к сети Интернет (WAN-соединение), нажмите ссылку Click'n'Connect в разделе Сеть.
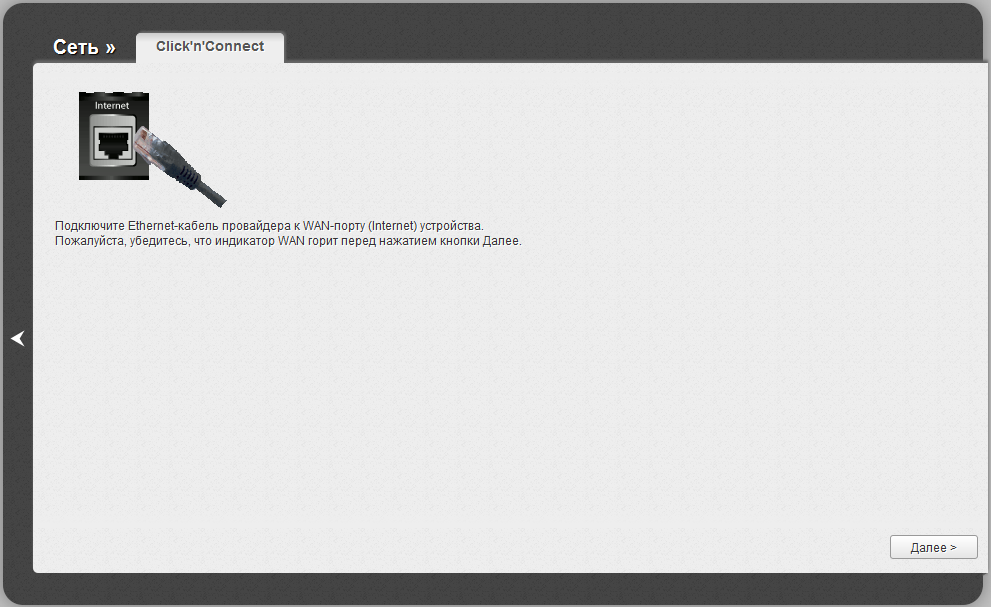
Подключите Ethernet-кабель, предоставленный Вашим провайдером, к WAN-порту маршрутизатора. Проверьте состояние соответствующего светодиодного индикатора (должен гореть индикатор Интернет).
Чтобы продолжить, нажмите кнопку Далее.
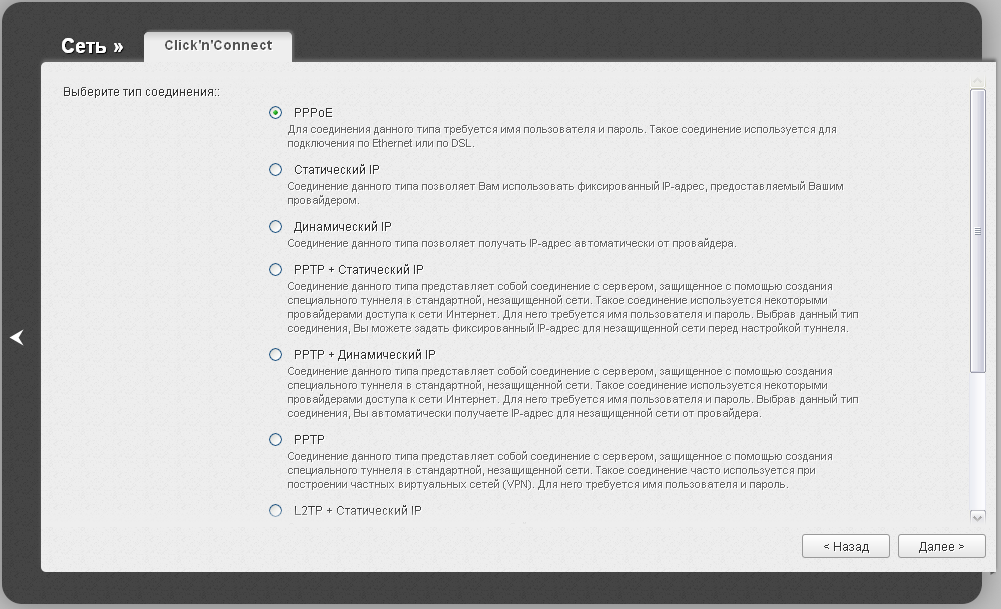
На открывшейся странице выберите необходимое положение переключателя (Режим PPPoE) и нажмите кнопку Далее.
Если на данном этапе программное обеспечение маршрутизатора не даёт вам сделать выбор, или пункт PPPoE не активен (1) повторите конфигурирование с использованием исключительно web-браузера Internet Explorer; (2) Если и это не помогает, возвратитесь на начальный экран и выберите режим ручной настройки (Раздел Расширенных Настроек).
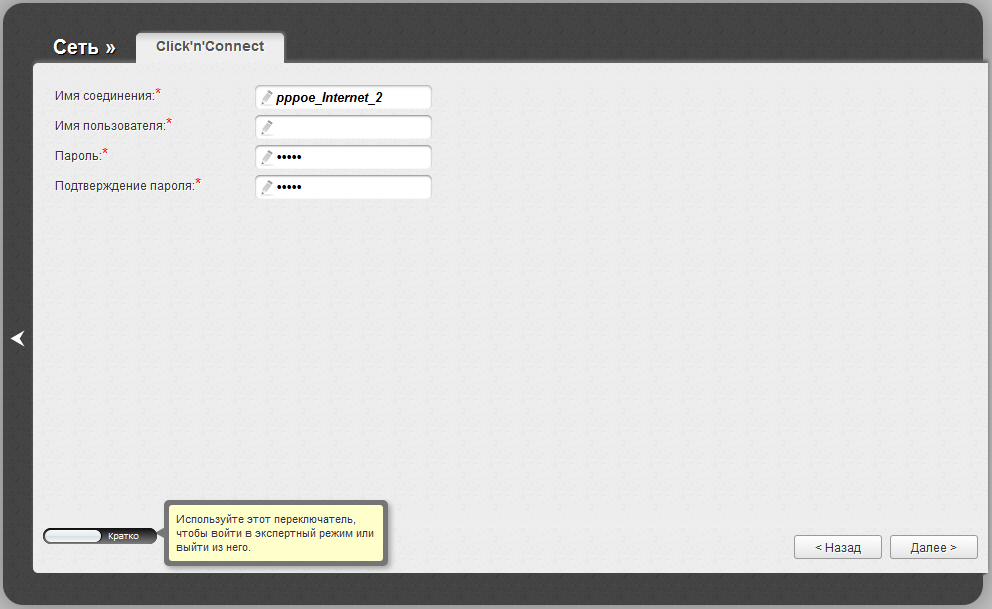
Поле Имя соединения не трогайте, маршрутизатор сам назвал подключение, этого достаточно. В поле Имя пользователя введите Ваш логин из Приложения к договору, а в поля Пароль и Подтверждение пароля – пароль из приложения к договору. Обратите внимание, что используются только латинские буквы, если в договоре указано заглавные буквы - следует вводить именно заглавные. Пробелы внутри логина и пароля не используются.
Как правило, указанных параметров достаточно для настройки соединения выбранного типа. Если вы открыли настройки экспертного режима, настоятельно советуем на первый раз их оставить в том положении, в котором их предоставил вам маршрутизатор, то есть:
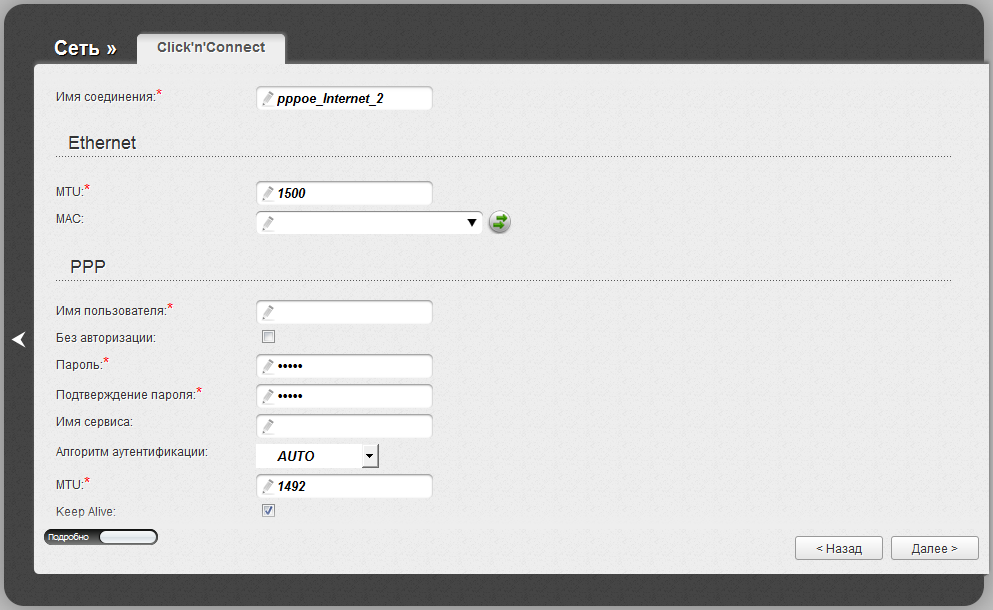
как показано на рисунке (имя соединения у вас может быть другим, не надо его исправлять). Из настроек экспертного режима особенно важно значение MTU для соединения PPP (самая нижняя строка экрана). Оно не должно быть больше чем 1492. Клонировать MAC-адрес компьютера кнопкой с изображением зелёных стрелок не надо!
Так же, настоятельно не рекомендуем включать режим "Connect on demand" (Соединение по требованию). Он мешает нормальному просмотру страниц некоторых сайтов.
Чтобы продолжить, нажмите кнопку Далее.
На открывшейся странице будут отображены все заданные Вами настройки соединения. Нажмите кнопку Применить, чтобы создать WAN-соединение, или кнопку Назад, чтобы задать другие настройки.
После нажатия на кнопку Применить откроется страница проверки доступности сети Интернет
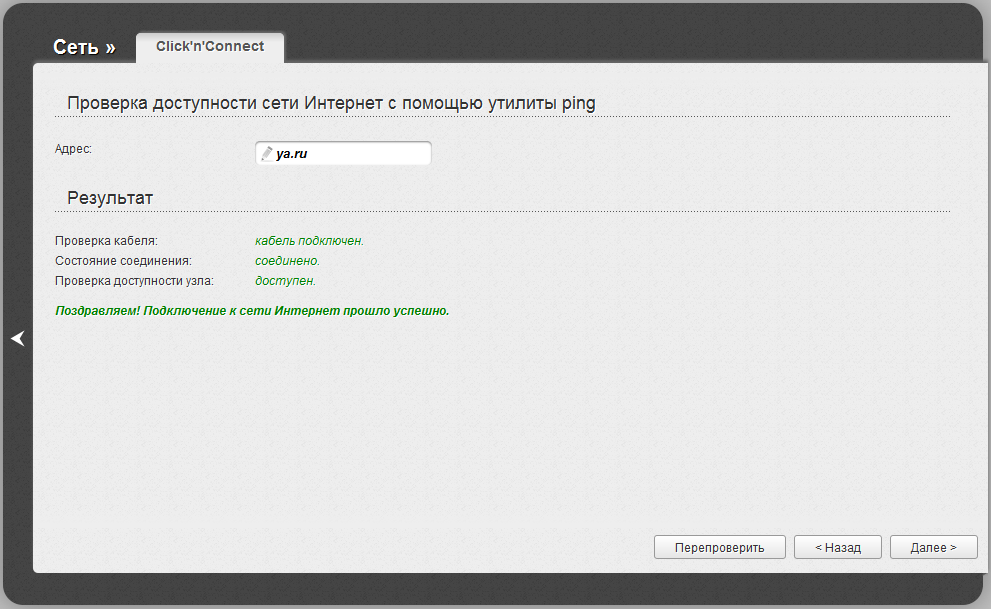
Настройка беспроводного подключения
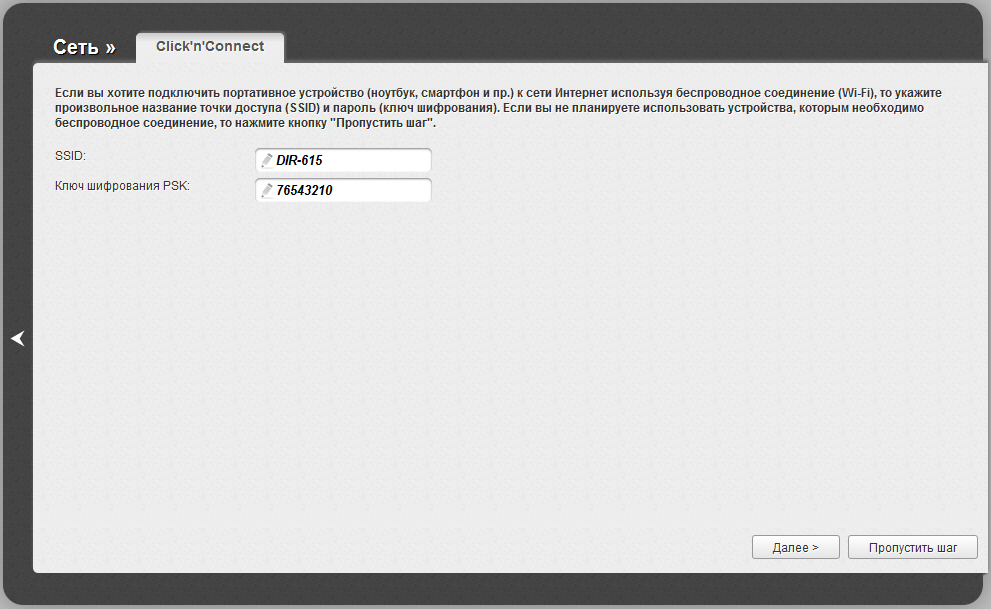
В поле SSID определите новое название сети. Используйте цифры и латинские буквы. Обращаем ваше внимание - нужно именно задать НОВОЕ название сети, а не использовать предложенное маршрутизатором! В поле Ключ шифрования PSK введите ключ (пароль, который будет использоваться для доступа к Вашей беспроводной сети). Используйте цифры и латинские буквы. Обязательно замените предложенную маршрутизатором строку! После применения данной настройки для беспроводной сети маршрутизатора устанавливается тип аутентификации WPA-PSK/WPA2-PSK mixed.
Чтобы продолжить, нажмите кнопку Далее.
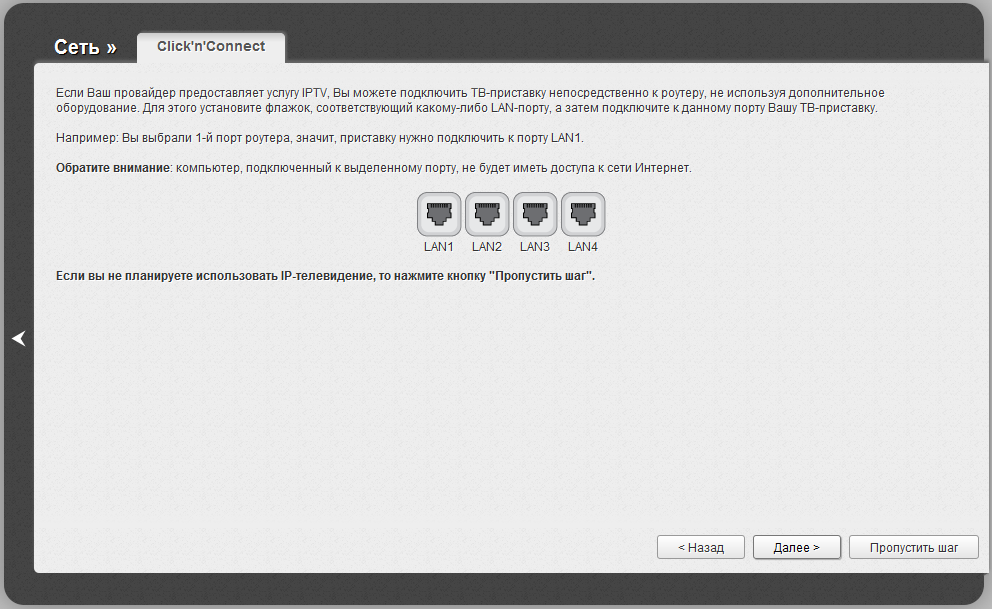
Нажмите кнопку Пропустить шаг. Настройки IP-телевидения не используются.
Нажмите кнопку Сохранить, чтобы сохранить выполненные Вами настройки.
После нажатия на кнопку Сохранить откроется страница быстрых настроек.
Ручная настройка подключения к интернет
На странице Сеть / WAN Вы можете редактировать и создавать соединения, используемые маршрутизатором. По умолчанию в системе настроено соединение WAN. Оно привязано к порту INTERNET. Вы должны удалить его, а также все остальные соединения на вкладке, чтобы перед добавлением нового соединения таблица была пустой.
Чтобы удалить существующее соединение, выберите соответствующую строку в таблице и нажмите левую кнопку мыши. На открывшейся странице нажмите кнопку Удалить
Чтобы задать другие параметры для существующего соединения, выберите соответствующую строку в таблице и нажмите левую кнопку мыши. На открывшейся странице измените необходимые параметры и нажмите кнопку Сохранить.
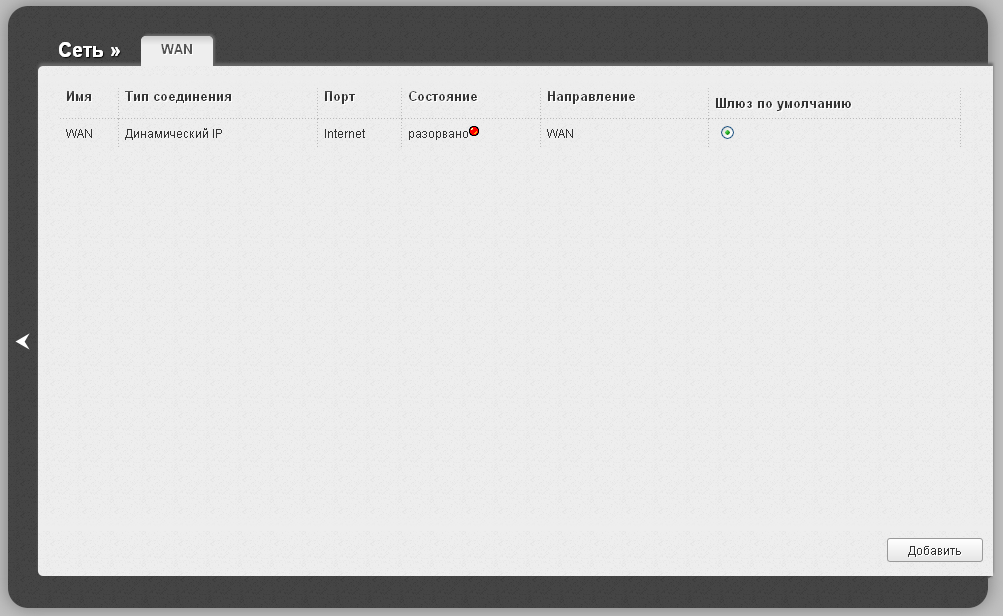
Нажмите кнопку Добавить.
На открывшейся странице выберите значение PPPoE в списке Тип соединения и задайте необходимые параметры.
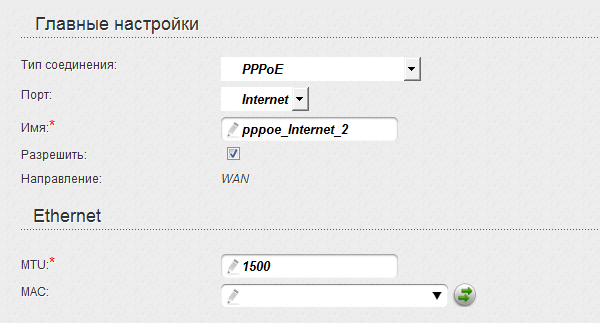
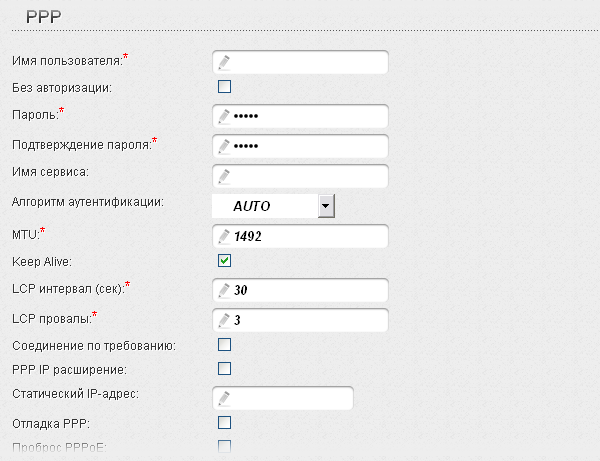
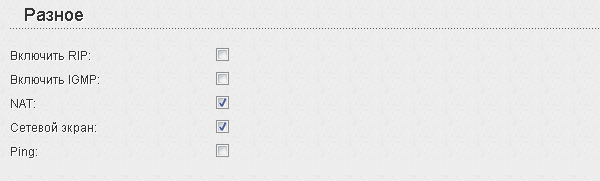
Не забудьте сохранить настройки маршрутизатора в энергонезависимой памяти через верхнее меню!
Теперь о случае, который можно охарактеризовать так: как бы вы не настраивали ваш маршрутизатор и WiFi, ваш компьютер (обычно под Windows 7) после выключения питания маршрутизатора и его последующего включения не может либо вообще подключиться к его сети беспроводным способом, либо подключается, но не получает адрес локальной сети или его трафик полностью блокируется. После повторной настройки параметров WiFi на маршрутизаторе сеть подключается и нормально работает до следующего выключения маршрутизатора.
Вариант решения один: обновите внутреннее ПО (firmware) маршрутизатора, скачав его с соответствующего именно вашей модификации раздела сайта d-link.
(!!!! p/s:)
Программное обеспечение, настроечный интерфейс которого выглядит так, как это показано выше, может содержать следующую особенность поведения: при возвратах назад в мастере настройки подключения к интернету могут многократно дублироваться настройки, каждый раз сохраняясь под новым именем. В результате, вроде бы правильно настроенный маршрутизатор либо не может подключиться к интернету, либо не может его раздать. Если такое происходит, необходимо:
- Переключить интерфейс центрального экрана настройки в "Advanced settings" (Расширенные настройки)
- Зайти в раздел "Сеть" (Network)
- Зайти в подраздел "WAN"
- Убедиться, что в таблице присутствует несколько строк, соответствующих настройкам. В правильно настроенном для нашей сети маршрутизаторе должно быть единственное соединение, с типом подключения PPPoE.
- Удалить лишние (или все) и откорректировать оставшуюся настройку (или ввести новую, если удалены были все).
Аналогично, если маршутризатор был когда-то настроен на другого провайдера, перед настройкой его возможно понадобится сбросить к начальным заводстким настройкам, а также удалить лишние строки подкличения, как описано только выше. Мастер быстрых настроек этого не делает.
Типичный дефект настройки в виде постоянного сбрасывания соединения с интернет маршрутизатором через каждые 118-125 секунд, с дальнейшим пересоединением, через равные промежутки времени связан обычно с наличием лишних подключений на вкладке Сеть (Network)/WAN. Внимание!!! На этой вкладке должно быть единственное подключение! Удалите лишние.
Последнее время на рынке стали появляться изделия, реальные заводские MAC-адреса которых не имеют ничего общего с D-Link, а часто вообще одинаковые для всех устройств партии, что препятствует нормальному функционирования сегмента сети, в который включены хотя бы два таких устройства. По этой причине в случае каких-то непонятных сбоев в работе маршрутизатора стоит проверить соответствие MAC-адреса заводскому (нанесен на коробку с изделием и на этикетку на нижней (задней) части маршрутизатора, и в случае несовпадения в соответствующих настройка заменить MAC-адрес на заводской, либо (на крайний случай) склонировать MAC-адрес сетевой карты вашего компьютера или планшета. Ну, и соответственно сделать вывод: имитации частенько неспособны нормально работать вообще, так чего ждать от странного аппарата, который то настройки не сохраняет, то зависает, то перезагружается.



