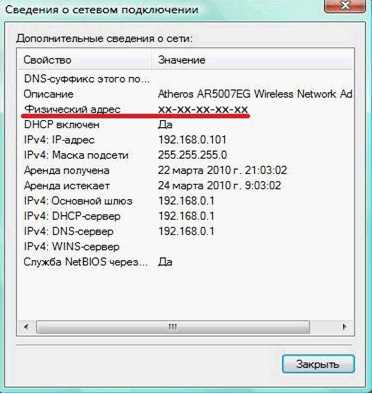:: ИНТЕРСВЯЗЬ (Барнаул) > Техническая поддержка - Настройка PPPoE соединений - DIR-300
Инструкция по настройке маршрутизаторов D-Link модель DIR-300 (Старый вариант прошивки и оборудования)
Описанное ниже подразумевает наличие роутера, соответствующего начальным заводским настройкам.
Необходимо зайти в браузер Internet Explorer или Mozilla, и в строке адреса набрать 192.168.0.1.
В открывшемся окне в поле User Name вводим admin, поле Password оставляем пустым и нажимаем кнопку Log In.
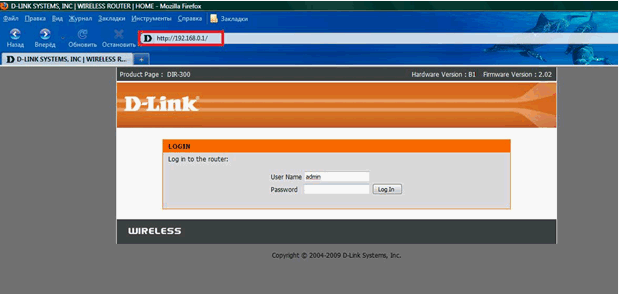
Настройка PPPoE-соединения
В верхнем меню выбираем SETUP
В меню слева выбираем Internet Setup
В окне нажимаем кнопку Manual Internet Connection Setup
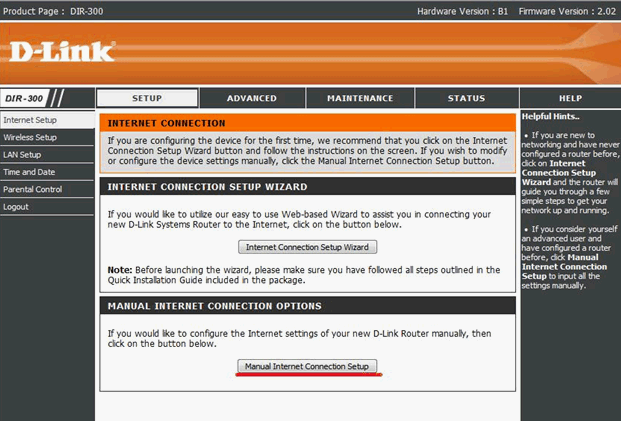
User Name: Ваш логин из договора
Password: Ваш пароль из договора
Confirm Password: повтор пароля
Отмечаем точкой Receive DNS from ISP
Connect mode select – режим установки соединения "Always" для постоянного подключения.
"Connect On Demand" - установка соединения при необходимости - то есть при появлении трафика, направленного в Интернет, устройство установит соединение, а при отсутствии активности более времени, указанного в "Maximum Idle Time" - отсоединится. В случае выбора "Manual" - соединение устанавливается и завершается вручную.
Сохраняем настройки кнопкой Save Settings и ждем пока роутер перезагрузится.
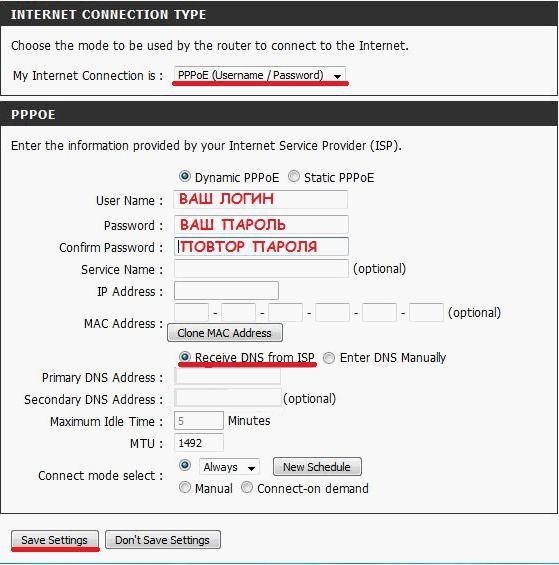
Настройка wi-fi и безопасности с помощью ключа шифрования
В верхнем меню выбираем SETUP
В меню слева выбираем Wireless Setup
В окне нажимаем кнопку Manual Wireless Connection Setup
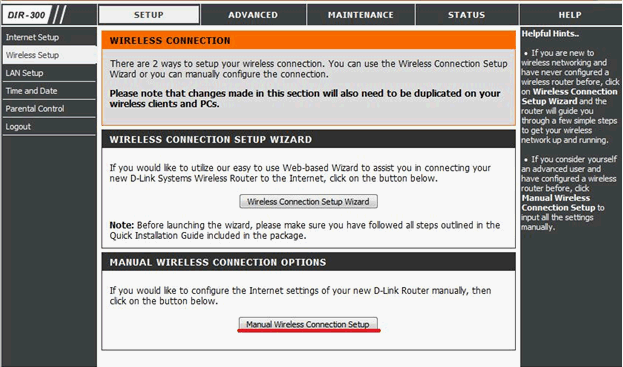
Wireless Network Name – название беспроводной сети; придумайте уникальное название, оставлять то, что введено производителем, не надо
Enable Auto Channel Selection: ставим галочку
Transmission Rate: Best (automatic)
Настройка безопасности
Security Mode: Enable WPA/WPA2 Wireless Security (enhanced)
Cipher Type: AUTO (TKIP/AES)
PSK/EAP: PSK
Network Key - задаем ключ сети (парольную фразу), по которому в
дальнейшем будут подключаться устройства к wi-fi сети – запоминаем его.
Парольная фраза должна составлять 8-63 символа.
Кнопкой Save Settings сохраняем внесенные изменения и ждем, пока роутер перезагрузится.
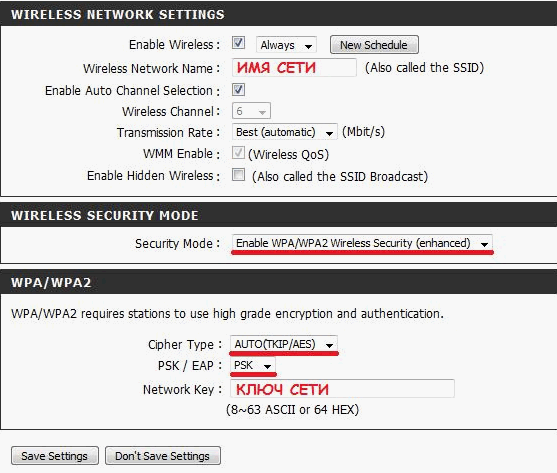
Примечание для Windows Vista ©
В Windows Vista © необходимо внести изменения в Свойства беспроводного подключения, для этого заходим в Центр управления сетями и общим доступом (Пуск-> Панель управления -> Центр управления сетями и общим доступом), выбираем слева Управление сетевыми подключениями, откроется окно Сетевые подключения.
Включаем Беспроводное соединение, нажимаем на него правой кнопкой мыши, выбираем Подключение / Отключение
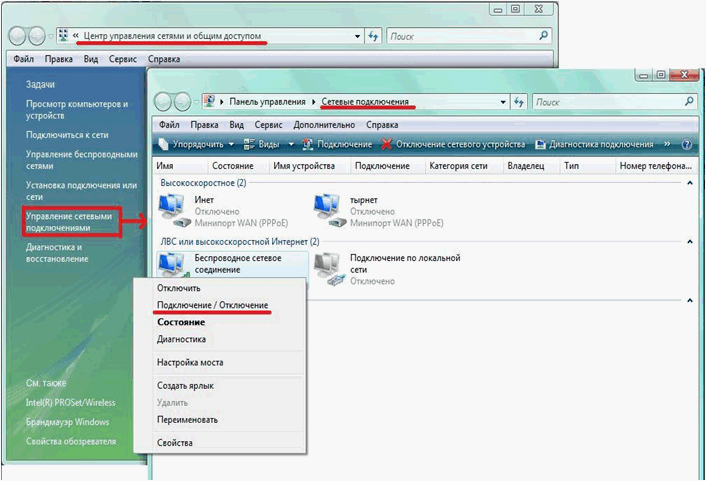
В поле Тип безопасности выбираем WPA2-Personal
В поле Тип шифрования выбираем TKIP или AES
В поле Ключ безопасности сети вводим Ключ сети, который вводили ранее на роутере.
Нажимаем ОК.
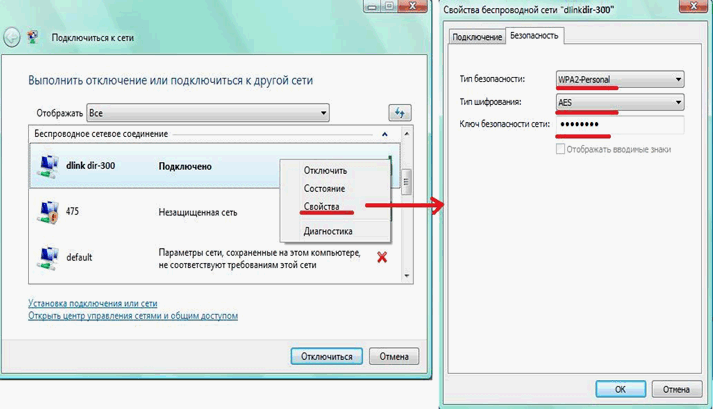
Внимание! Версии Windows Vista, не содержащие пакетов обновления по крайней мере SP1, могут не устанавливать защищенные WiFi соединения по настроенным выше протоколам. Если такое происходит, надо установить пакеты обновления (Service Pack) 1 и 2 для Windows Vista.
Настройка безопасности wi-fi сети с помощью фильтрации по MAC-адресам
В верхнем меню выбираем ADVANCED
В меню слева выбираем MAC FilterВ окне в поле Configure MAC Filtering below выбираем Turn MAC Filtering ON and ALLOW computers listed to access the network
В таблице в поле MAC Address вводим mac-адрес Вашего беспроводного соединения (как его узнать, написано ниже) через двоеточие
Нажимаем кнопку Save Settings и ждем, пока роутер перезагрузится.
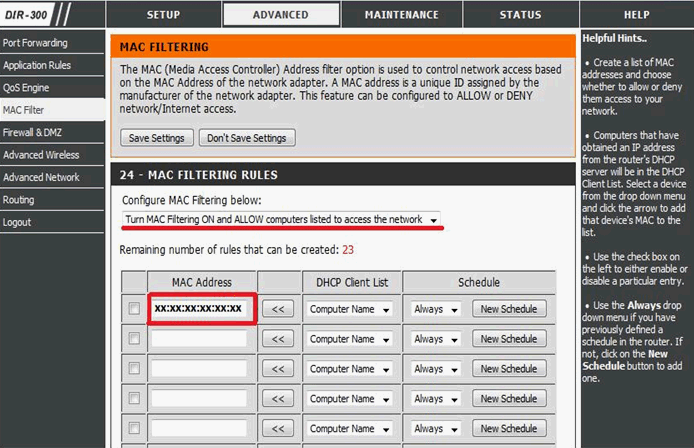
Для Windows XP – Пуск -> Панель управления -> Сетевые подключения
Для Windows Vista и Windows 7 – Пуск -> Панель управления -> Центр управления сетями и общим доступом -> Управление сетевыми подключениями
Нажимаем на Беспроводное сетевое соединение правой кнопкой мыши и выбираем Состояние.
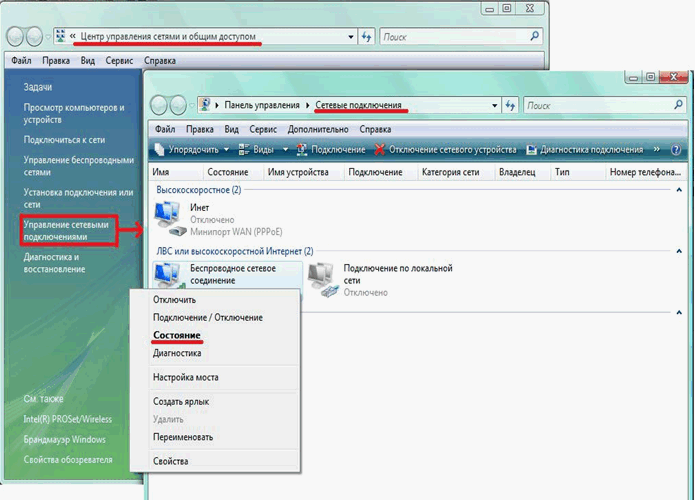
В открывшемся окне нажимаем:
Вкладку Поддержка – для Windows XPКнопку Сведения – для Windows Vista и Windows 7
В открывшемся окне смотрим и запоминаем (записываем) Физический адрес – это и есть необходимый нам mac-адрес.